LANGKAH – LANGKAH MENGINSTAL WINDOWS 8 DI VIRTUAL BOX
• Pertama Siapkan Software VirtualBox Yang Sudah Diinstall di PC/Laptop. Kemudian Klik NEW Pada Pojok Kiri Atas Software VBox
• Kemudian Ketikan Pada Kolom Name Menjadi "Windows 8.1" Maka Otomatis Kolom Type dan Version Menjadi Windows 8.1 Kemudian Klik Next
• Maka Akan Keluar Kolom Untuk Pengisian RAM. Defaultnya Adalah 1024MB. Usahakan Dilebihkan agar tidak terlalu Ngelag lalu klik Next
• Kemudian Akan Keluar Kolom Untuk Membuat Virtual HDD Pilih Create a virtual hard disk now Untuk Membuat Virtual HDD Yang Baru. Selanjutnya klik Create
• Pilih VDI lalu Klik Next
• Ada dua pilihan lalu Pilih Dynamical Allocated kemudian Klik Next
• Kemudian Ketikan di Kolom Namanya Windows 8.1 atau apa yang diinginkan dan Isikan Otomatis Menjadi 25GB Defaultnya, lalu Klik Create
• Setelah Selesai Semua Klik Start Yang Ada Tanda Panah Kanannya warna Hijau untuk memulai penginstalan
• Tetapi sebelum klik Start kita klik Setting terlebih dahulu. Kemudian Cari File ISO Windows 8.1 Lalu Klik Open. Setelah Dicari File ISO nya baru Klik Start
• Setelah Klik Start Lalu munculah tampilan seperti dibawah Ini. Kemudian klik Next
• Kalau Sudah Nanti Keluar tampilan Seperti Ini . lalu Klik Install Now
• Setelah Itu Masukan Serial Numbernya NTTX3-RV7VB-T7X7F-WQYYY-9Y92F Kemudian klik Next
• Centang I Accept the License terms Kemudian Klik Next
• Setelah Itu Akan Muncul Tampilan Ini, Kemudian Pilih Costum: Install Windows only (advanced)
• Kalau Sudah Nanti Akan Terlihat Partisi HDD Kita Yang 25GB Tadi Klik New Pada Bagian Bawa Kanan Yang Berwarna Kuning
• Setelah Diklik New, Klik Apply Untuk Membuat Partisi Menjadi 25GB
• Setelah di Klik Apply Maka Tampilan Akan Seperti Ini. Klik Partisi Kedua (24.7GB) Kemudian Klik Next
• Setelah Diklik Next, Tunggu Sampai Penginstallan Selesai, Sampai PC/Laptop Nya Restart Sendiri Kalau Sudah Restart, Nanti Keluar Tampilan Seperti Ini. Tunggu beberapa saat
• Kalau Sudah Selesai Nanti Akan Keluar Kolom Untuk Merubah Warna Tema dan Memasukan Nama PC (PC Name), Isikan saja Bebas kemudian klik Next
• Kalau Sudah, Nanti Scroll nya Dikebawahin Dikit kemudian Pilih "USE EXPRESS SETTING"
• Kalau sudah kemudian akan ada pengecekan Apa PC/Laptop Ada Koneksi Internetnya atau tidak kemudian tunggulah beberapa saat
• Kalau PC/Laptop Dalam Kondisi Offline Maka Akan Masuk Ke Kolom Pengisian Username dan Password. Isikan Bebas saja, Jika Sudah tunggu Sampai proses Selesai
• Tunggu beberapa saat lagi
• Setelah selasai kemudian Akan Masuk Kedalam Windows Live Tile nya. Lalu Klik Desktop Untuk Masuk ke Tampilan Desktopnya
• Kemudian akan muncul tampilan desktop windows 8.
• Dan proses Instalasi Windows 8 telah Selesai









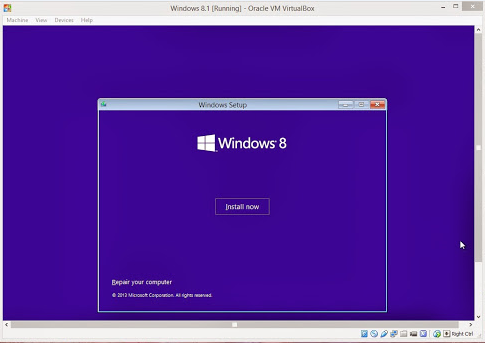






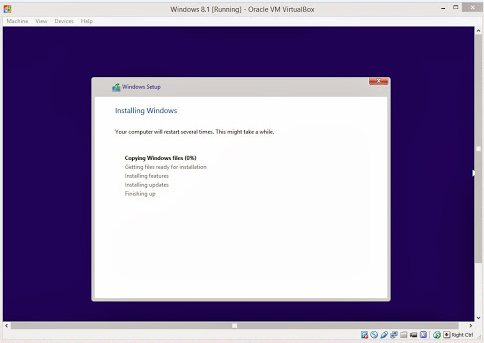













0 komentar:
Post a Comment