LANGKAH – LANGKAH MENGINSTAL WINDOWS XP DI VIRTUAL BOX
• Pertama siapkan Laptop atau PC yang akan digunakan sebagai media instalasi.
• Pastikan Laptop atau PC anda telah terinstal Virtualbox, karena disini fungsi Virtualbox adalah sebagai mediator instalasi dan jangan lupa siapkan juga ISO Windows XPnya.
• Jika semua bahan sudah siap, maka hal pertama yang kita lakukan adalah membuka Virtualbox yang sudah terinstal, bila sudah maka tampilannya akan seperti dibawah ini.
• Kemudian klik Baru pada kolom toolbar yang berada di pojok kiri atas.
• Selanjutnya akan muncul jendela yang memberikan informasi jika kita ingin melanjutkan ke step berikutnya pilihlah lanjut & jika tidak, kita dapat memilih pilihan batal, disini kita pilih lanjut untuk melanjutkan ke step berikutnya.
• Pada step ini kita akan dianjurkan untuk mengisi kolom nama VM yang akan kita install dan juga versi dari OS tersebut, disini kita menggunakan ISO Windows XP, jadi nama OS & Versinya saya cantumkan Windows XP sesuai ISO yang digunakan, Klik lanjut untuk melanjutkan ke step berikutnya.
• Selanjutnya tentukan berapa banyak memory (RAM) yang digunakan untuk menjalankan VirtualBox.
• Selanjutnya pilih Buat hard disk virtual sekarang, setelah itu klik Buat
• Kemudian pilih VDI (VirtualBox Disk Image) kemudian klik Lanjut
• Tentukan besar virtual disk yang dibuat bersifat tetap atau dinamis. Untuk menghemat sebaiknya pilih dinamis saja, pilih Dialokasikan secara dinamik kemudian klik Lanjut.
• Selanjutnya silahkan tentukan lokasi virtual disk dibuat, dan tentukan ukuran maksimal dari virtual disk tersebut. Ukuran default yang disarankan adalah 10GB tapi kita dapat menentukan lebih kecil dari itu selama kita yakin space tersebut sudah cukup untuk kebutuhan kita nanti. Kemudian klik Buat.
• Setelah selasai, kemudian pilih Pengaturan lalu pilih Penyimpanan lalu kita klik bagian kosong kemudian kita memasukan instalan xp caranya melalui gambar kaset di sebelah tulisan IDE Master Sekunder
• Lalu pilih instalan Windows Xp seperti tampilan dibawah ini kemudian klik Open
• Setelah sudah dipilih kemudian tampilan menjadi seperti ini kemudian klik OK
• Setelah proses pengaturan selesai sekarang kita tinggal pilih option Mulai pada bagian atas, lalu akan muncul peringatan lalu klik Ok
• Tekan Enter, lalu proses instalasi akan mengecek hardware komputer anda, kemudian akan muncul tulisan "windows setup" seperti gambar dibawah ini.
• Lalu file-file di dalam CD akan di load ke dalam komputer, kemudian akan muncul tampilan Welcome To Setup. Tekan Enter untuk menginstall Windows Xp, R untuk repair system windows yang sebelumnya pernah terinstal. F3 untuk keluar dari proses instalasi.
• Lalu akan muncul (End User Licese Aggrement) seperti gambar di bawah ini. Tekan F8 kemudian proses instalasi akan mencari dan membaca partisi hardisk anda.
• Kemudian akan muncul semua partisi hardisk anda. Tekan Enter untuk langsung menginstal. Tekan C untuk Create Partition tekan F3 untuk Quit, Tekan C untuk Create
• Kemudian akan muncul tampilan seperti dibawah ini, Isikan Partisi yang diinginkan
• Lalu Create Partisi lagi
• Kemudian akan muncul tampilan seperti dibawah ini, lalu tekan Enter untuk menginstall
• Pilih Format the partition using the NTFS file system, lalu tekan Enter
• Kemudian akan muncul proses format
• Setelah selesai format, kemudian windows akan menyalin file untuk proses instalasi
• Setelah proses penyalinan selesai, secara otomatis komputer akan melakukan restart, untuk mempercepat proses restart, anda bisa langsung menekan Enter. Lalu akan muncul loading windows
• Selanjutnya proses instalasi windows di mulai
• Tunggulah beberapa saat
• Kemudian akan muncul tampilan seperti dibawah ini. Selanjutnya atur Regional dan Pengaturan Bahasa, klik Next.
• Kemudian akan mucul layar seperti gambar di bawah ini, masukan nama dan organisasinya, lalu tekan Next.
• Lalu masukan serial nombernya, Kemudian tekan Next
• Akan muncul layar Date and Time Setting, lalu masukan settingan jam dan tanggal, tentukan juga time zone anda, untuk Jakarta : pilih GMT+7. Lalu Klik Next.
• Kemudian proses instalasi windows dilanjutkan
• Pilih isntalasi Typical Settings atau Custom Settings. Kita pilih Typical Settings. Pilih Next
• Selanjutnya akan muncul layar Work Group Or Computer Domain, jika komputer anda terhubung dengan sebuah domain, maka isikan nama domainnya, tapi jika komputer anda stand alone, maka pilih radio button yang paling atas, lalu tekan Next
• Akan muncul loading jendela windows seperti gambar di bawah ini
• Selanjutnya akan muncul display setting. Klik OK
• Selanjutnya anda akan dibawa masuk ke dalam windows untuk pertama kalinya. Tekan Next
• Setelah itu akan muncul layar Help Protect Your PC, seperti gambar di bawah ini, kemudian pilih Not Right Now lalu tekan Next
• Muncul tampilan seperti dibawah ini. Kemudian klik Next
• Proses Installasi selesai, lalu klik Finish
• Kemudian akan muncul tampilan seperti berikut ini. proses installasi pun berhasil
• Muncul tampilan Windows Xp
• Proses Instal pun telah Berhasil
Subscribe to:
Post Comments (Atom)






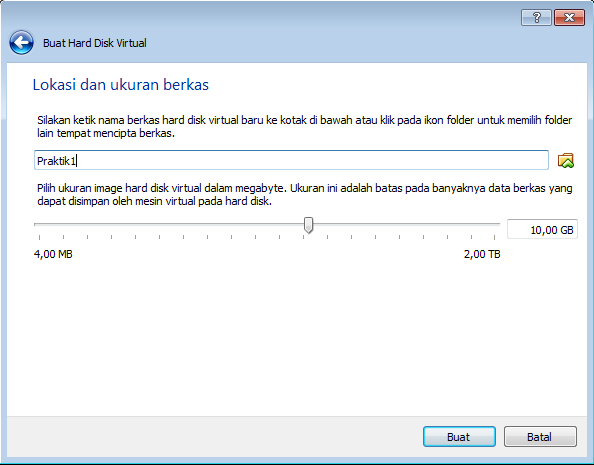


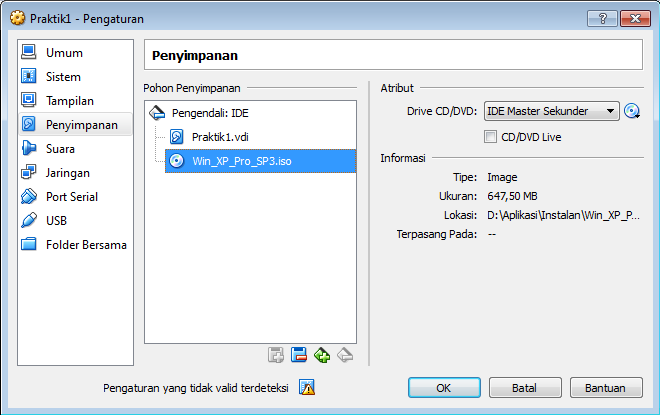











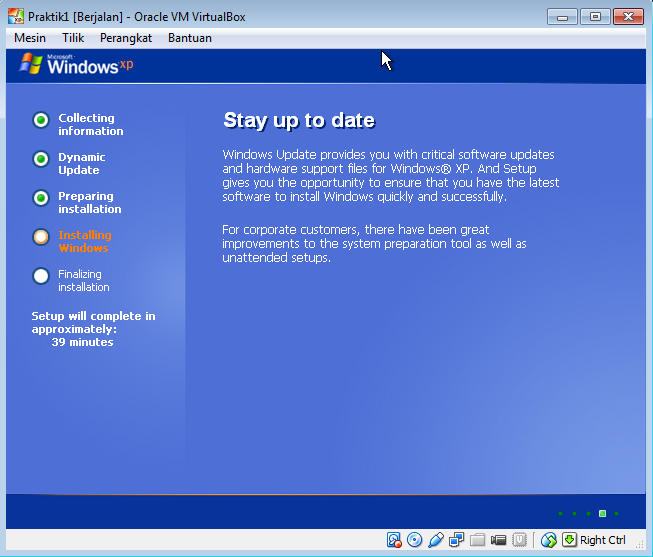






















di tekan f8 diem aja
ReplyDeleteklik fn dan f8 brooo
ReplyDelete